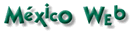Adobe®
Acrobat® XI Pro es algo más que el mejor conversor de PDF. Está lleno de
herramientas inteligentes que aumentan la fuerza de tus comunicaciones. Fácil,
fluido y brillante.
NUEVO
Edición de texto e imágenes
Realiza
pequeños cambios en archivos PDF con la misma facilidad que en otras
aplicaciones gracias a la nueva interfaz de clic.
NUEVO
Conversión de archivos PDF a PowerPoint
Empieza
proyectos nuevos con ventaja guardando un archivo PDF como una presentación de
PowerPoint totalmente editable.
NUEVO
Creación de nuevos formularios PDF y web
Personaliza
plantillas profesionales o diseña desde cero con la aplicación de escritorio
Adobe FormsCentral que se incluye en Acrobat XI Pro.
MEJORADO
Estandarización de las tareas rutinarias de PDF
Facilita la
creación de documentos PDF de forma coherente. Utiliza las acciones para guiar
a los usuarios por la serie correcta de pasos.
FUNCIONES
NUEVO
Aplicación de contraseñas y permisos a los PDF
Obtén
protección de experto sin serlo. Añade protección contra copias y ediciones a
cualquier PDF, incluso directamente desde las aplicaciones de Microsoft Office
en Windows®.
NUEVO
Combina varios archivos en un solo PDF
Asegúrate
de que no se escapa nada. Combina documentos, hojas de cálculo, correos
electrónicos y mucho más en un PDF organizado.
MEJORADO
Integración con SharePoint
Acrobat te
permite recuperar, abrir y guardar los documentos PDF almacenados en el
servidor SharePoint de la empresa de manera cómoda y sencilla.
MEJORADO
Conversión de páginas HTML a PDF
Guarda
páginas web como archivos PDF para archivar contenido web, revisar las páginas
offline o imprimirlas de manera más fiable.
MEJORADO
Conversión de Word, Excel o PowerPoint a PDF
Crea
archivos PDF, inicia una revisión compartida, limita las ediciones de PDF y
mucho más directamente desde tu aplicación de Office en Windows.
MEJORADO
Combinación de archivos en una cartera PDF
Comparte tu
trabajo en una cartera PDF que presente los materiales de forma profesional e
interactiva.
MEJORADO
Cumplimiento de los estándares de accesibilidad de PDF
Acrobat XI
te ayuda a crear y verificar archivos PDF que cumplan los estándares de
accesibilidad, de manera que las personas con discapacidades puedan
utilizarlos.
MEJORADO
Conformidad con los estándares ISO basados en PDF
Crea y
valida documentos PDF que cumplen con los estándares que gestiona la
Organización Internacional de Normalización (ISO).
MEJORADO
Conversión de archivos PDF a Word
Guarda tus
PDF como documentos de Microsoft Word conservando las fuentes, el formato y los
diseños.
MEJORADO
Conversión de archivos PDF a Excel
Convierte
el PDF o solo una parte en una hoja editable de Excel que puedas usar para
analizar datos de forma inmediata.
NUEVO
Almacena archivos y accede a ellos en Acrobat.com
Utiliza Acrobat.com para almacenar tus archivos en la nube
gratuitamente y acceder a ellos desde Acrobat o Reader en tu ordenador de
sobremesa o dispositivo móvil.
*** Revisen los comentarios ;) ***